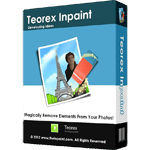
Inpaint is a software that helps you to remove any unexpected objects such as people, text, trees… f..
9.1| License: Free |
| Released: TeoreX |
| Request: Windows XP/Vista/7/8/8.1/10 |
| Last updated: 27-04-2022 |
| OS: Window |
| Version: 9.1 |
| Total download: 784 |
| Capacity: 9,5 MB |
MENU
Inpaint is a software that helps you to remove any unexpected objects such as people, text, trees… from your favorite photos quickly and simply.
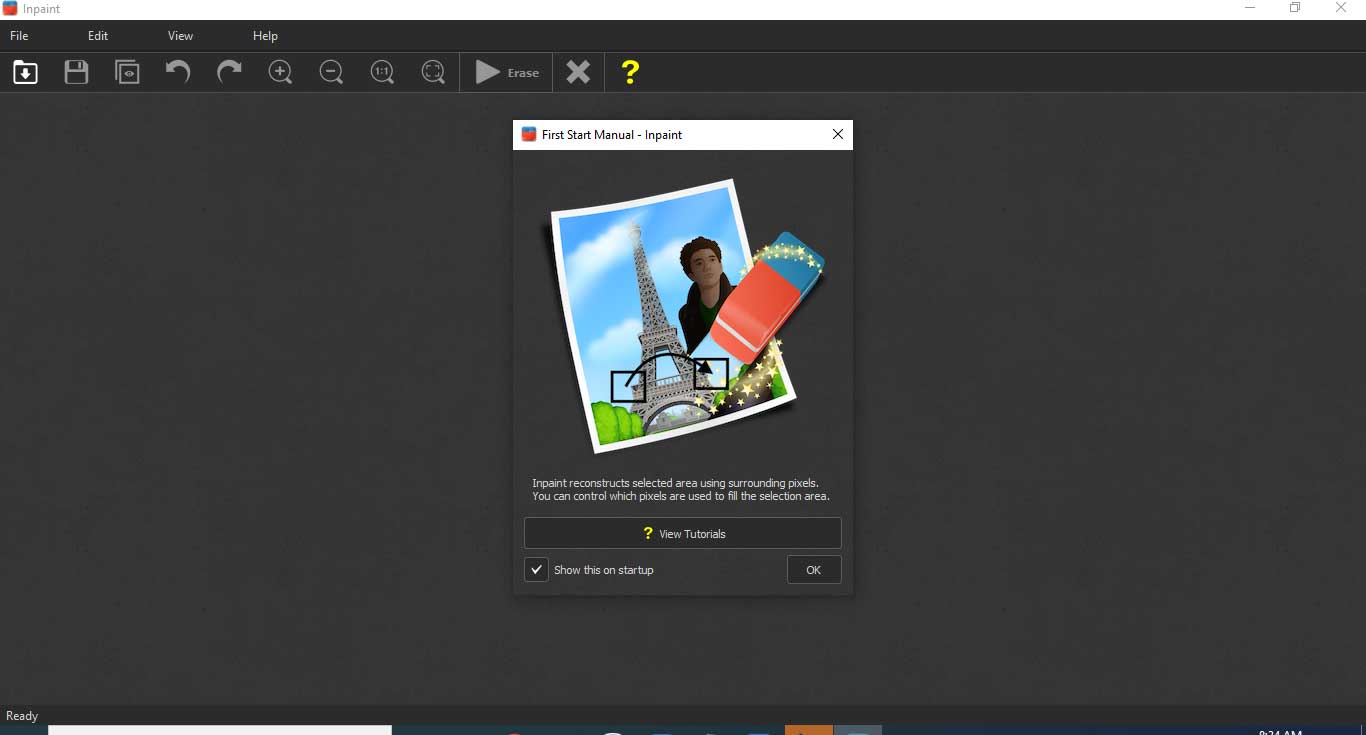
Photo restoration software In paint provides a way to erase people in an image on a computer, reconstructing a selected image area from pixels near the line surrounding that area. Remove unwanted objects in the image, for example logos, watermarks, people, text or any redundant details. You don't have to manually go through the difficult steps like in the old copy tool anymore. Instead, you'll now be able to use Inpaint to easily remove all the "unflattering" objects, making your photos look their absolute best.
You feel let down by people Tourists always go back and forth and ruin their favorite photo? Remove them from your photos with a great tool called Inpaint. With just a few simple movements, you will be able to remove excess details from your own photos as you like. The Magic Wand tool included in Inpaint helps you to remove unnecessary objects or someone in the image in seconds. All you need to do is let Inpaint do the rest.
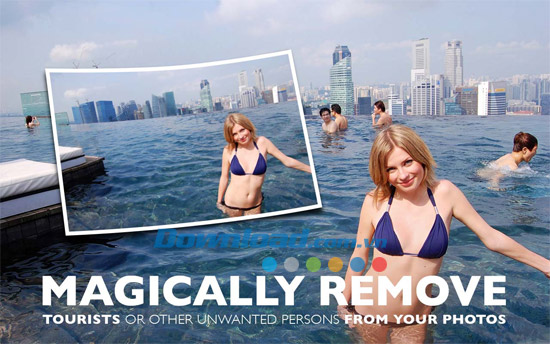
Besides the useful information displayed on the image, there are unexpected elements appearing in the image. photos, eg date stamps were taken, watermarks placed due to different websites and other objects. Need to hang that amazing photo on the wall but don't like having those unexpected objects? Then remove it with Inpaint. With simple and effective tools built in, you will be able to remove any unwanted elements easily.
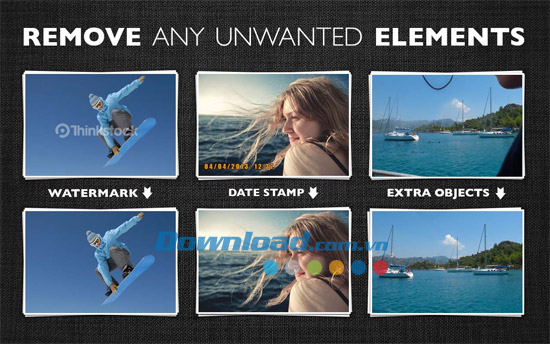
Just one small object on an image can ruin all the elements or create effects that are the opposite of the effects you originally wanted. Using Inpaint, you will be able to remove objects from an image easily. In just 3 easy steps you will be able to make power lines, tourists, buildings, ruined floors and more disappear from your photos as if they were never there.

Old photos don't mean they're bad. Old images carry spiritual significance to you. However, scratches, black and white spots, and tears are inevitable with old photos, especially those taken over many years. Don't worry, your old scanned photos are easy to retouch with Inpaint. All you need to do is select the problem areas on the image and fix them.

Want a stunning image? Do you need to correct wrinkles, remove skin imperfections? A great wedding photo will be ruined if the bride's face is covered with acne. Inpaint helps you quickly improve the skin in the photo and quickly "hide" all the things you don't like to show. Just apply the Marker or Magic Want tools to each problem area and you'll see the difference.
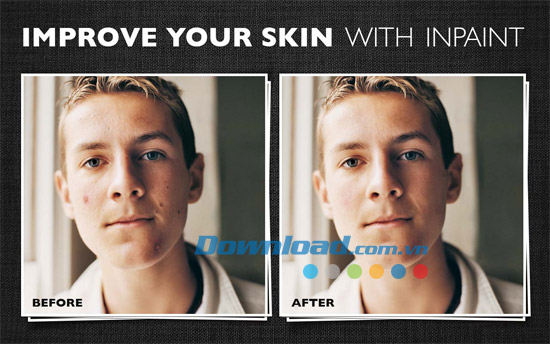
You probably have pictures with unwanted visitors. You will not be able to take pictures of the landscape if someone is standing in front of your camera lens. You probably didn't notice the person in the photo until you got home or the people walking behind ruined all your perfect shots. Use Inpaint to easily remove unwanted people from your photos.
Step 1: Load an image containing unwanted people
Scenic beautiful but the image is damaged by unexpected people in front. Get ready to remove unwanted people from this image.
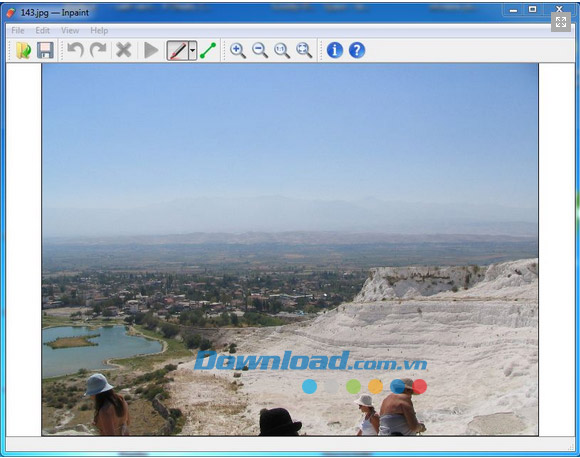
Step 2: Select people to remove
If you want, you'll be able to zoom in on the people you want to remove from the photo. Then just drag the markers on the person to be removed, not the exact marker.
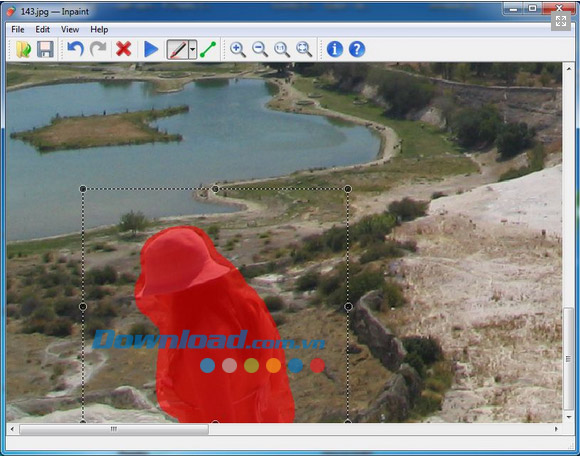
Step 3: Unexpected people are magically removed
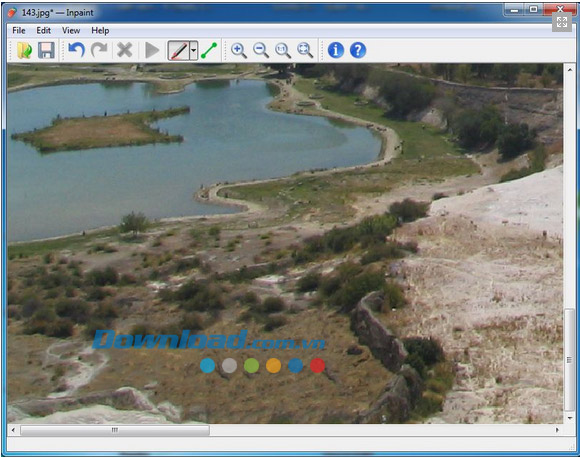
Step 4: remove multiple people in the photo
Repeat the above steps to quickly remove people different from the image.
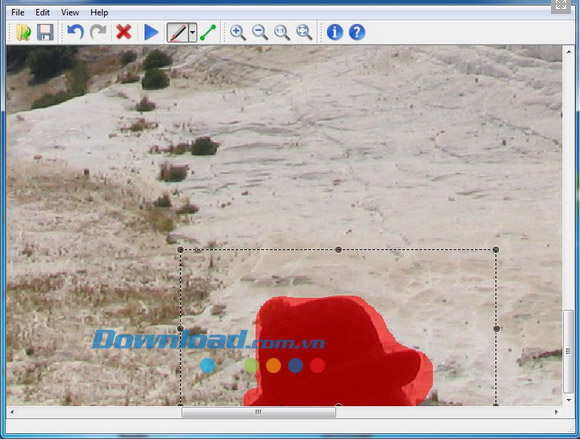
Step 5 : Enjoy the perfect photo
All the unexpected people are removed from the photo in a short period of time.



Step 1: Load the image into Inpaint
Load the image you need to edit, then select the Multi View Inpaint icon strong> and load another image in the same scene.
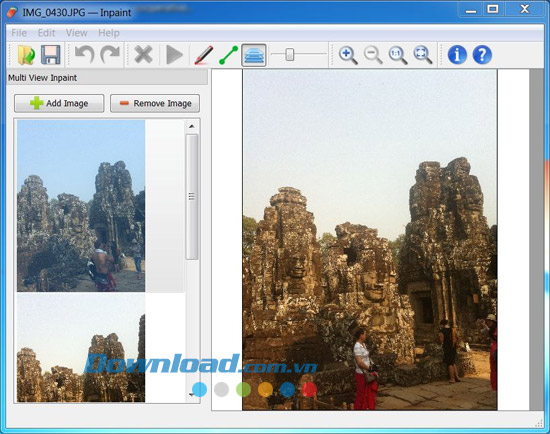
Step 2: Use Multi View Inpaint
Use images first, restore what you would expect in the image.
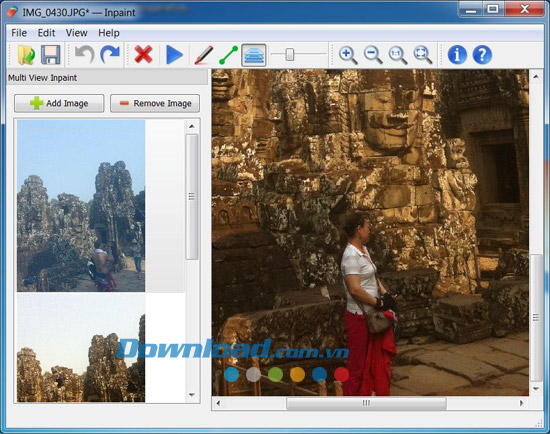
Step 3: Continue cleaning up the other image
Select an image on the left and delete the parts where the image is still visible.
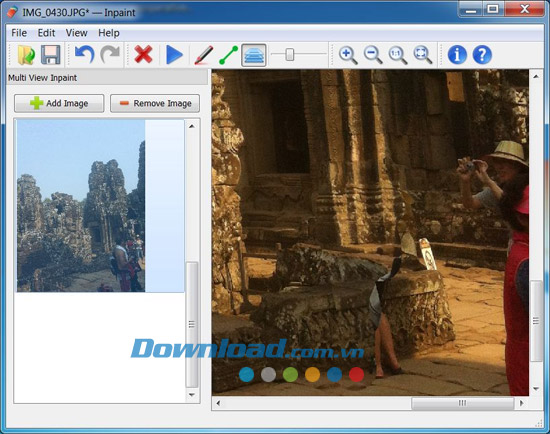
Step 4: Use markers
Some edges of the image are still untouched and cannot be used Use another image for recovery. Simply select markers with the pen icon and paint your brows, Inpaint allows intelligent restoration using surrounding points.
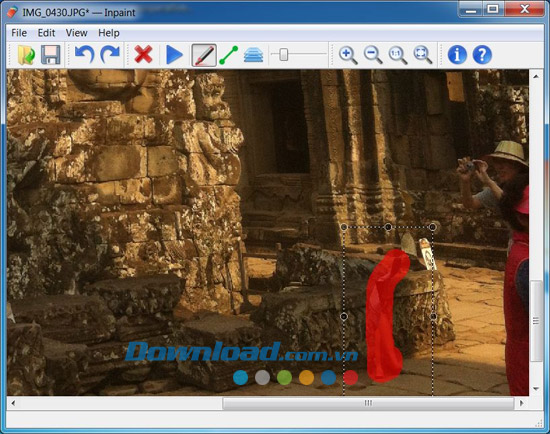
Step 5: Save the result
Save the edited image.

Step 1: Open the expected panorama in Inpaint.
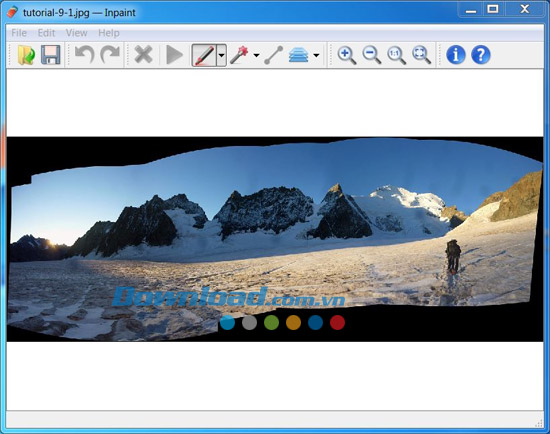
Step 2: Use Magic Wand tool and select the dark area in the image
The Magic Wand tool has a Tolerance slider that allows you to define the range of colors that will be selected when you click on the original point.
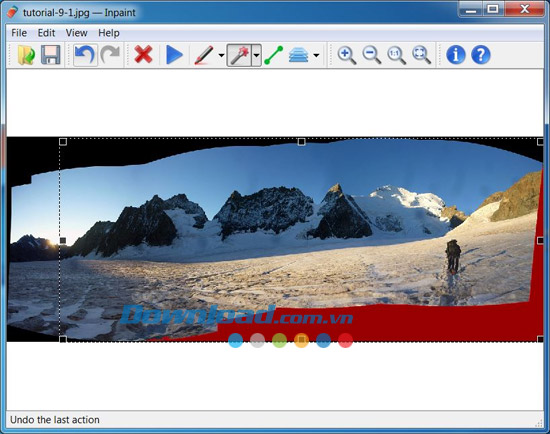
Repeat this step for each dark area of the panorama.
Step 3: Save the result
Inpaint will restore the information in the empty area itself, because finally got the ideal image:

Step 1: Open image with Inpaint.
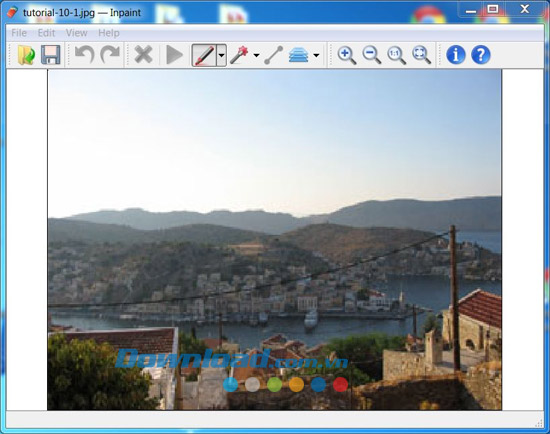
Step 2: Use the Marker tool to select power lines
Select the Marker tool on the toolbar, then set the diameter of the marked points by clicking the arrow button next to it. pen icon. Set the size of the marker up to 2-7 pixels, depending on the thickness of the wires on the image.
Use the tool to select the wire you want to erase. Note, if you don't check all lines or select the checkmark too big for the line, you will be able to undo the action and set a different size.
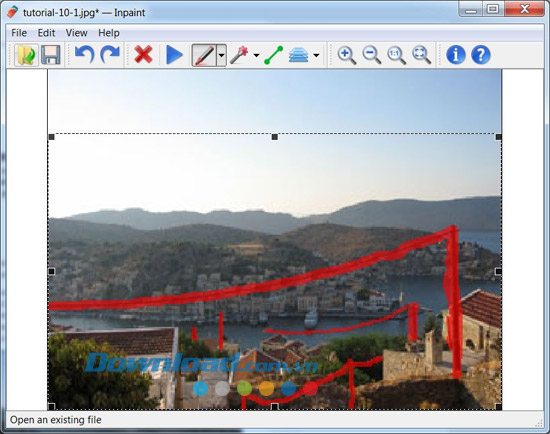
Step 3: Run the restore process
Inpaint will handle it all in as little as a minute without requiring any detailed knowledge or tools 3rd party.
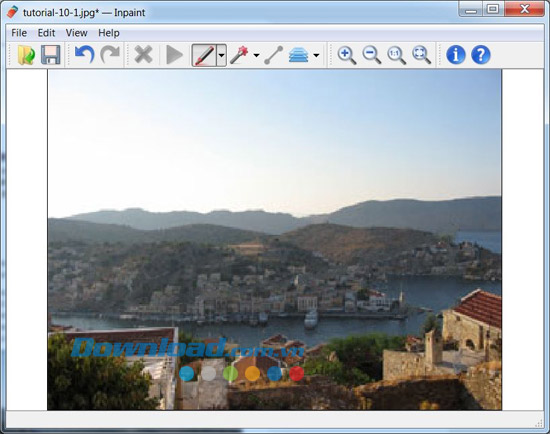
Step 1: Load image
Open image for which you need to remove the date stamp.
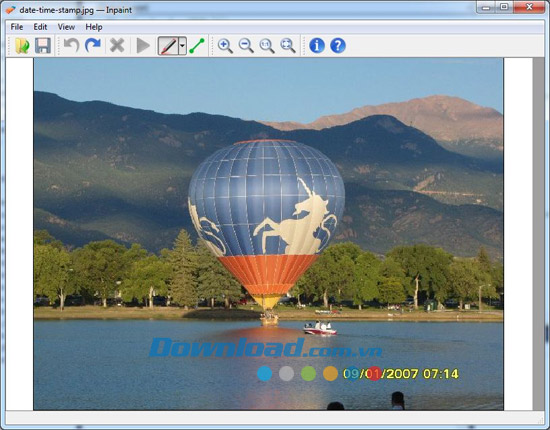
Step 2: Select the date/time stamp to be removed
Zoom the area with the date and time stamps, then mark it with software. High precision is not required.
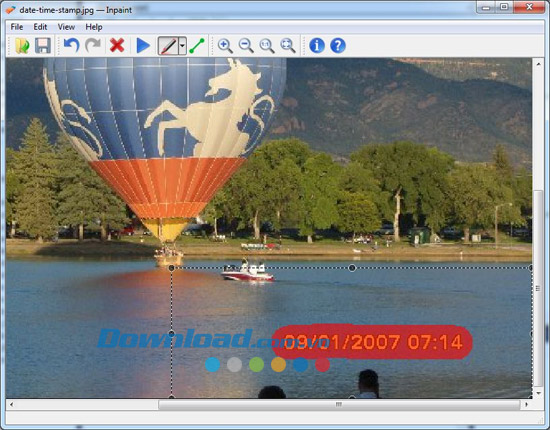
Step 3: Date stamp will be removed
Click the Inpaint button and the software will remove all time/date stamps.
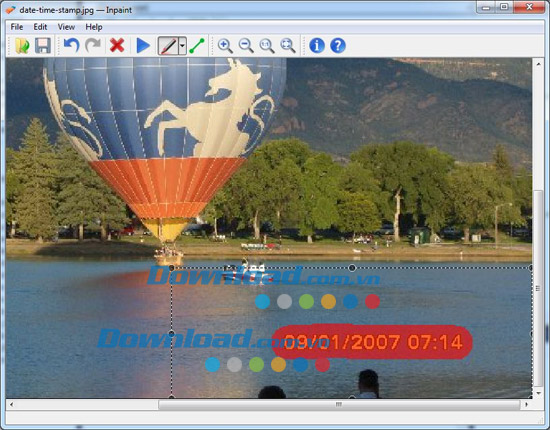
Digital photo era is becoming more and more popular, many people want to transfer their old paper photos into digital photos to store and view them right on the computer. However, old photos are not always in perfect condition: scratches, spots remain even on digital images. Inpaint fixes this problem by providing simple ways to remove various defects from old images in just three steps.
Step 1: Open old scanned images
Open images that you need to fix.
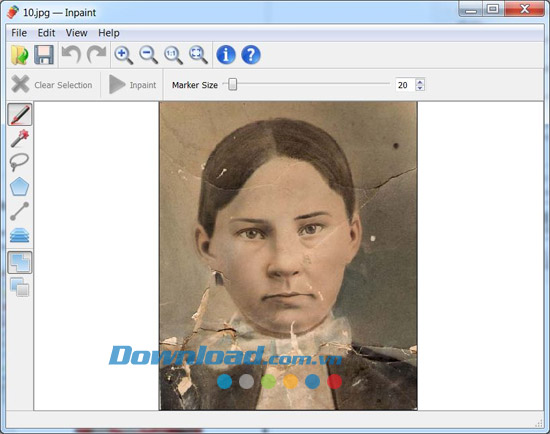
Step 2: Select scratches and tears
Carefully select all imperfections on the image by using the Magic Wand or selecting any other tool. Notice that the Magic Wand tool helps you to select areas of similar color.
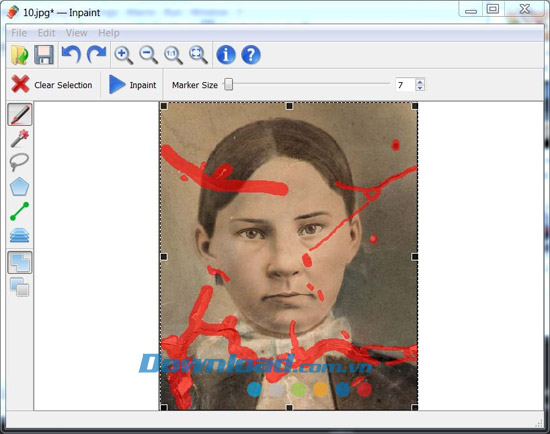
Step 3: Run the process
Click the pen button on the toolbar and Inpaint will remove scratches, spots, tears from your old photo.
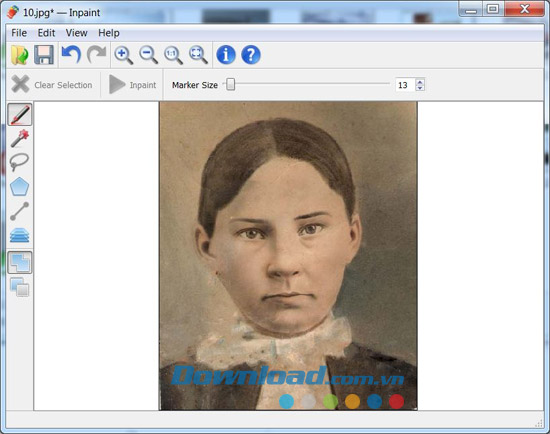
< ul>
.
5
4
3
2
1